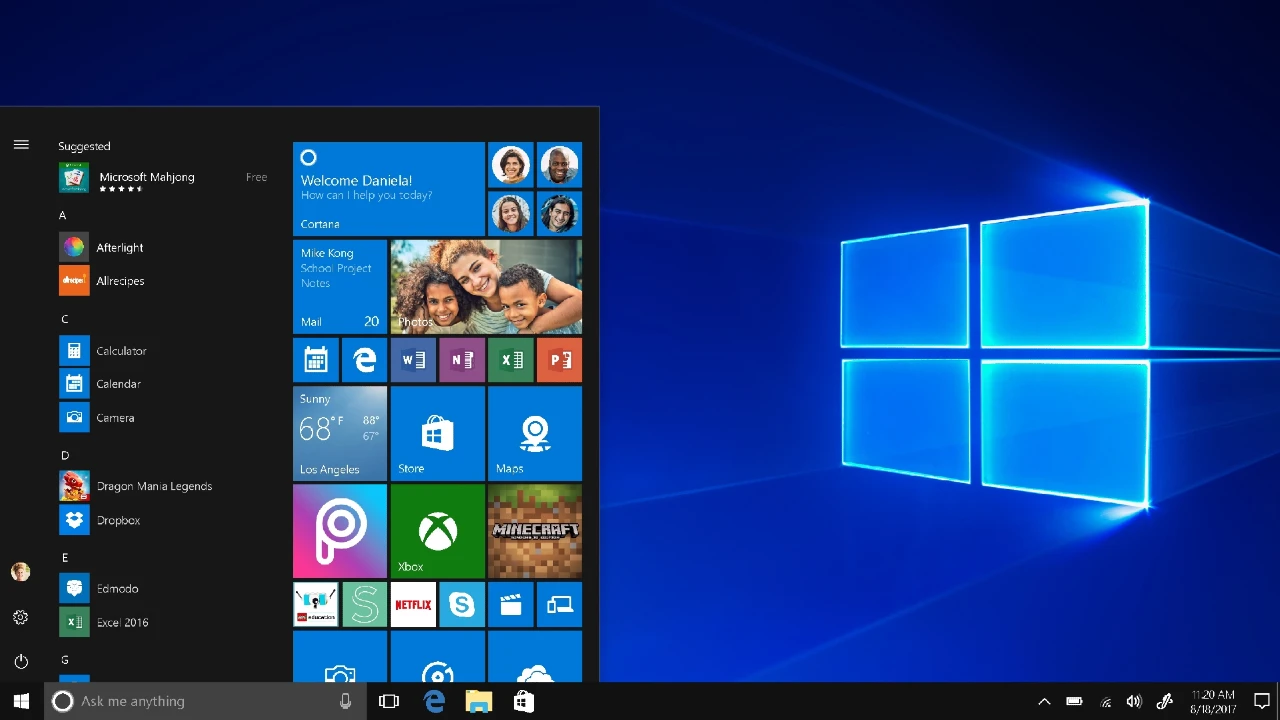Cara install ulang Windows 10 banyak dicari dan dilakukan oleh para pengguna PC dan laptop yang masih menggunakan windows dengan versi 7 ke bawah. Tujuannya, agar PC dan laptop jadi lebih ringan dan bisa menjalankan berbagai macam program yang kompatibel dengan Windows 10.
Selain itu, ada juga yang ingin install ulang Windows 10 karena mungkin PC dan laptopnya sudah mulai berat mulai banyak sampahnya atau mungkin malah banyak virusnya sehingga mengganggu kinerja device tersebut dan menyebabkan lemot, hang hingga sering mati.
Tutorial Install Ulang Windows 10
Sebenarnya untuk menginstall ulang Windows 10 ini tidak terlalu sulit. Anda membutukan flash disk yang berukuran minimal 8 Gb karena installan windows itu ukurannya sekitar 4 Gb. Selain itu, Anda juga butuh koneksi internet yang mendukung untuk mengunduh file Windows yang akan di install.
Nah, kalau Anda tethering atau menggunakan modem maka pastikan kuota yang digunakan mencukupi untuk mengunduh file Windows yang berukuran kurang lebih 4Gb. Jangan sampai koneksi mati tiba-tiba saat sedang mengunduh file.
Cara Download File Windows 10
Sebelum diinstall tentunya Anda harus mengunduh file Windows 10 terlebih dahulu. Sebenarnya caranya cukup mudah:
Buka browser Anda kemudian kunjungi mesin pencari Google
Ketik Windows 10 di kolom pencarian
Setelah itu akan keluar hasil “Download Windows 10 Disc Image” langsung dari Official Microsoftnya
Selanjutnya Anda klik saja linknya, nanti akan keluar Create Windows 10 Installation Media
Kemudian Anda klik tombol “Download Now”, ukuran filenya sekitar 18 Mb.
Setelah file selesai diunduh atau download, selanjutnya Anda tinggal menjalankan aplikasinya
Klik file tersebut, nanti secara otomatis semua file yang dibutuhkan akan disiapkan.
Selanjutnya akan dibawah kolom persetujuan, silahkan klik “Accept”
Selanjutnya ada 2 pilihan, maka pilih “Create installation media” supaya bisa menyimpan file ISO di flash disk.
Setelah itu klik next dan nanti akan muncul pilihan bahasa, disini sebaiknya pilih yang versi bahasa “United States”.
Selanjutnya untuk kolom architecture Anda bisa pilih yang 32 bit atau 64 bit.
Disini misalkan pilih yang 64 bit, selanjtunya ajan dibawa ke tempat file disimpan.
Sebenarnya Anda bisa langsung simpan di flash disk, tapi sebaiknya memilih “ISO File” supaya file ini bisa dipakai lagi nantinya.
Lalu tekan “Next”, silahkan pilih folder atau lokasi penyimpanan file ISO Windows 10
Pilih “Save” dan tunggu sampai selesai lalu klik “Finish”
Cara Memindahkan File Windows 10 ke Flash Disk
Setelah filenya selesai di download, selanjutnya Anda bisa langsung memindahkan ke dalam flash disk. Berikut ini langkah-langkahnya :
Sebelum menginstall, Anda butuh software lagi yang bernama rufus
Buka Google kemudian ketik “Rufus” lalu search, Anda akan diarahkan ke web aslinya Rufus.ie
Scroll halaman website untuk Download dan pilih yang Last Updte kemudian klik linknya
Tunggu sampai proses download selesai.
Setelah file rufus tersimpan, selanjutnya buka software rufus
Bagian device pilih “Nama Flash disk Anda ” yang akan digunakan untuk menyimpan file Windows
Selanjutnya bagian ISO Image-nya pilih ISO Windows 10 yang tadi sudah Anda download yang ukurannya sekitar 4 Gb.
Selanjutnya kolom “Partition Scheme” ada 2 pilihan yaitu MBR dan GPT, disini banyak orang yang salah pilih sehingga windows menolak diinstall di drive Anda.
Untuk menentukan pilihan yang sesuai dengan device Anda maka terlebih dahulu buka device manager laptop atau pc Anda, kemudian cari “disk drive” lalu pilh di drive bagian mana yang mau Anda Install Windows 10.
Selanjutnya klik 2 kali di drive pilihan Anda, lalu pilih tab “Volume” dan lihat bagian partition style disitu akan terlihat apakah device Anda GPT atau MBR.
Setelah tahu, balik lagi ke rufus dan pilih “Partition Scheme” sesuai dengan drive Anda tadi.
Misalkan disini Anda memilih GPT, kemudian klik start
Namun mesti diingat, jika menekan tombol “start” maka semua data yang ada di flash disk akan hilang, maka dari itu sebaiknya backup dulu data-data penting yang ada di flash disk.
Jika data di flashdisk sudah dibackup, selanjutnya klik ok dan tunggu Rufus melakukan copy file ISO tadi ke flash disk kita. Proses pemindahan file ini tergantung dari kapasitas pada flash disk Anda.
Cara Install Ulang Windows 10 di PC atau Laptop
Setelah proses pemindahan file selesai, Rufus akan mengeluarkan notifikasi “Ready” berwarna hijau. Selanjutnya, flash disk tersebut bisa digunakan untuk install ulang windows 10 di Device Anda, berikut ini tutorialnya :
Selanjutnya Restart PC atau Laptop Anda, lalu masuk ke dalam Bios dengan menekan F2 atau Delete
Setelah masuk ke dalam bios, lalu Anda menuju boot option dan pilih nama flashdisk Anda yang sudah ada file windows 10.
Pilih “save” lalu exit
Nantinya akan langsung menuju instalasi Windows yang ada di Flash disk Anda.
Anda akan melihat pilihan bahasa, waktu dan juga keyboard
Biarkan saja setelannya secara default, lalu pilih “install now”
Nah, sebelum menginstall Anda akan diminta untuk memasukkan serial number, tapi jika Anda tidak punya serial numbers-nya maka langsung aja pilih “I don’t have product key”
Selanjutnya pilih varian Windows yang akan diinstall, misalkan disini Anda memilih Windows 10 Pro
Klik Windows 10 Pro dan centang “I Accept The License Terms” dan klik next
Berikutnya ada pilihan upgrade dan custom, pilih custom supaya nanti Anda bisa menentukan lokasi instalasi Windows tersebut.
Anda tinggal pilih di drive mana akan menginstall Windows-nya, tapi sebelumnya format dulu dengan klik “delete” untuk menghapus semua data di drive Anda lalu klik “Next”
Windows 10 akan terinstall sampai selesai.
Setelah selesai diinstall, Windows akan meminta restart, silahkan Anda lepas flashdisk-nya dan biarkan Windows restart.
Nantinya Windows akan melakukan instalasi secara otomatis, biarkan hingga beberapa kali restart sampai benar-benar selesai.
Setelah proses benar-benar selesai, Anda akan dibawa ke halaman depan dengan pilihan setting Negara, pilih Indonesia dan klik next
Untuk keywboardnya pilih US dan untuk second keyboardnya silahkan skip
kemudian di halaman berikutnya pilih personalize, lalu Anda akan diminta login dengan akun Microsoft tapi jika Anda tidak punya maka bisa Klik offline account lalu klik limited experience
Selanjutnya Anda akan diminta untuk mengisi nama untuk PC dan password-nya
Selanjutnya, klik next dan pilih No
Masuk ke halaman Digital assistant yaitu Cortana, jika ingin dipakai silahkan pilih “Accept” tapi kalau tidak mau klik “No”
Kemudian untuk Privacy Setting disable semua lalu pilih “Accept
Tunggu sebentar dan akhirnya Windows telah selesai diinstal ulang
Silahkan Anda menginstall driver atau aplikasi yang akan digunakan
Ikuti cara install ulang windows 10 diatas secara bertahap dan berurutan. Jika error berarti ada langkah yang mungkin Anda terlewati. Silahkan baca berulang atau ikuti langkah-langkahnya secara perlahan sampai proses instalasi berhasil.